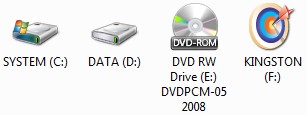Proteksi USB Flash Drive Data dari Virus/Trojan di Host Computer
How To Protect USB Removable Drive Data from the Infected Host Computer
Jaman sekarang jamannya Kewaspadaan dan Kehati-hatian karena Sekarang jamannya Kejahatan dalam berbagai bentuk makin merajalela dan canggih.
Malware Phobia, mungkin unofficial terminology itu bisa saya katakan sebagai penggambaran kondisi kekinian kejiwaan masyarakat pengguna komputer publik atau jaringan (non-stand-alone computer). Kenapa? Karena makin banyak saja orang di seluruh dunia termasuk rekanan mengeluh sedih dan stress karena Flash Disk-nya atau External HardDisk-nya terinfeksi Virus/Trojan setelah dicolokkan pada Slot USB sebuah Host Computer yang sudah terinfeksi. Saya sendiri pun dulu beberapa kali jadi victim seperti mereka ![]() .
.
Di bawah ini ada beberapa Tips/Kiat “How To Protect USB Removable Drive Data from the Infected Host Computer” yang sebenarnya sudah cukup basi, tapi tetap perlu diulas dan makin dijabarkan aplikasinya, karena entah kenapa hingga tulisan ini dibuat ternyata masih banyak di kalangan masyarakat pengguna komputer yang belum menyadarinya atau mempedulikannya, sehingga korban penginfeksian malware semacam virus komputer bukannya berkurang, tapi makin bertambah, hal ini lebih disebabkan oleh faktor ketidaktahuan dan/atau kecerobohan pengguna komputer sendiri serta faktor perkembangan pesat Malware dunia termasuk virus-virus buatan orang Indonesia sendiri yang kian hari jumlahnya makin banyak.
Tips ini lebih bersifat Optional, jadi Anda bisa memilih sesuai keinginan/kecocokan Anda sendiri.
OPSI 1 : Buang UFD (USB Flash Drive) Konvensional, Ganti dengan U3 Smart Drive
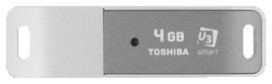
OPSI 1 merupakan pengamanan UFD secara fisik guna pencegahan Malware masuk ke dalam UFD.
U3 Smart Drive adalah Next Generation UFD yang sudah diintegrasikan dengan Portable Software Launcher beserta Panel Launchernya. Dengan U3 Smart, Anda bisa install Portable AntiVirus dan AntiSpy U3 Edition yang akan otomatis menScan keberadaan Threats/Malwares seperti Virus,`Trojan,`Spyware,`Adware,`dll. pada Host Computer begitu Anda mencolokkan U3 Smart Drive Anda pada Host Computer tersebut guna proteksi U3 Smart Drive Anda agar tidak terinfeksi Threats/Malwares.
Kebetulan saya memakai U3 Toshiba Smart Drive 2 GB yang di dalamnya saya install Portable avast! AntiVirus U3 Edition, dan begitu ada Threats dari Malware yang terdeteksi oleh avast, AntiVirus ini akan memberitahukan kepada pengguna U3 Smart Drive untuk Eject U3 Smart Drive-nya sebagai langkah pencegahan penginfeksian Malware dari infected host computer atau Anda bisa tetap colokkan U3 Smart Drive Anda dan Anda bisa menghapus detected Threats secara manual dengan Portable avast! AntiVirus U3 Edition.
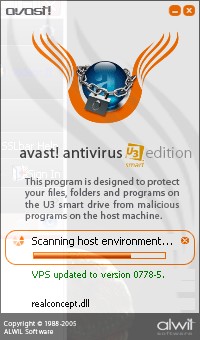
Sebagai Tambahan, U3 Smart Drive memiliki fitur keamanan berupa LogIn Panel, jadi, di atas kertas, setelah Anda pasang Password Anda, hanya yang tahu Password Andalah yang bisa mengakses Konten dari U3 Smart Drive Anda. Catatan: Anda Bisa juga gunakan berbagai macam Next Generation UFD yang sudah terintegrasi dengan sistem keamanan seperti IronKey, dll.
OPSI 2 : Gunakan Software Pelindung File dan Folder seperti “Folder Lock”

OPSI 2 merupakan pengamanan Folder dan File pada UFD dari serangan Malware yang sudah masuk ke dalam UFD.
“Folder Lock” adalah sebuah software Proteksi Data yang sederhana tapi canggih dan cantik interface-nya. Oleh Pembuatnya, Folder Lock diKlaim sebagai Anti-Intruder/Malware dimana Folder dan File di dalamnya yang diproteksi tidak akan terlihat dan tersentuh baik oleh User lain maupun oleh Malware walau melalui media DOS-Prompt atau DOS SAFE MODE sekalipun, ataupun melalui file viewer/file browser dari OS lain sekalipun. Dengan “Folder Lock“, Anda bisa menyembunyikan dan mengunci Folder beserta isinya yang ada di dalam UFD Anda guna mencegah penginfeksian Malware terhebat apapun (hingga tulisan ini dibuat). Program ini menggunakan tiga jenis penguncian Data: Lock (Simply Hide), Scramble, atau Encrypt with AES 256-Bit. Folder Lock bisa dipakai sebagai software pengaman data untuk Desktop PC/Notebook/Portable Storage Media.
Proteksi “Folder Lock” memang hebat, terbukti ketika saya uji coba menginjeksikan sebuah virus pada UFD saya, dan kemudian setelah proses scanning dengan dua AntiVirus terkemuka, semua data pada UFD saya dinyatakan terinfeksi, dan tidak ada Report yang menyebutkan ataupun menampilkan satupun dari semua nama file yang terproteksi, dengan kata lain, hanya File-File yang terproteksi saja yang tidak terinfeksi. Terbukti setelah Virus dibersihkan oleh AV, file-file yang terproteksi masih sehat walafiat ketika saya buka. Sampai tulisan ini dibuat “Folder Lock” versi terakhir adalah v.5.7.5 yang makin compatible terhadap Windows Vista. Meski dari sekian banyak File dan Folder Hider di jagad raya ini, saya menganggap Folder Lock salah satu yang terbaik dari banyak kriteria penilaian, namun begitu, pada Folder Lock versi sebelum Vista Ready (entah sampai versi berapa), Sayangnya, data yang terproteksi di luar dugaan bisa tampak terlihat oleh Norton Commander dan algoritma proteksi password yang cukup lemah mudah sekali dicerna dari dalam Windows Registry Database. Mudah-mudahan pada versi-versi mendatang, masalah ini sudah di-Patched oleh pihak Vendor, sehingga tidak kedahuluan Virus/Hacker.
Langkah Proteksi (Tips dan Trik Pemakaian Folder Lock bisa dibaca di sini):
- Install “Folder Lock” pada PC Anda
- Setelah proses instalasi selesai, Klik tombol “Lock”, lalu Pilih dan Klik tombol “Move To, terakhir, Pilih dan Klik UFD Anda pada optional target window. “Move To” tidak berarti memindah instalasi program, tapi mengkopikan instalasi program ke target UFD yang Anda pilih agar Anda bisa menjalankannya langsung secara Portable dari UFD Anda.
- Terakhir, tinggal Main Kunci-Kuncian Data. Anda bisa mengunci Data pada UFD Anda langsung dari eksekusi file folderlock.exe di dalam UFD Anda atau dari dalam PC Anda, sama saja. Sebagai Catatan: Password pada UFD sama dengan pada PC Anda, dan bilamana file eksekutor (folderlock.exe) yang ada di dalam UFD Anda terhapus atau terinfeksi Virus, maka jalankan saja dari PC Anda untuk proses Lock/Unlock Folder & File atau jalankan dari UFD Anda dengan mengcopykan folderlock.exe pada PC ke UFD Anda terlebih dahulu.
Download Folder Lock Terbaru Versi Trial atau Order Full Version melalui
Folder Lock Official Website di http://www.newsoftwares.net/folderlock
OPSI 3 : Gunakan Software “TrueCrypt”
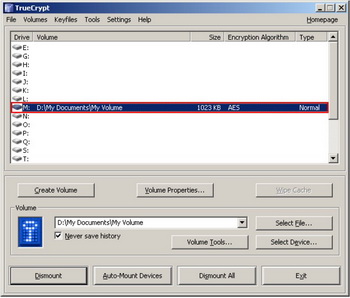
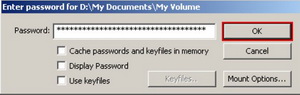
OPSI 3 merupakan pengamanan File di dalam UFD dari serangan Spyware yang sudah masuk ke dalam UFD. Sehingga ,dalam hal ini, File Anda yang terproteksi lebih sulit atau hampir mustahil ditampilkan secara real time visual remote Program ini sangat canggih, yang mungkin satu-satunya Program Proteksi Data di dunia dengan Double Security Layer Protection, dalam artian, Anda bisa membuat Protected Virtual Drive (sebagai first security layer) yang di dalamnya bisa Anda tambahkan “Hidden Volume” (sebagai second security layer) sebelum proses pemformatan Virtual Drive dilakukan. Sebagai Informasi, “Hidden Volume” dibangun dengan trik konfigurasi partisi pada physical drive yang dibuat sebagai antisipasi bila dalam situasi/kondisi dimana, misal, Anda terpaksa memberitahukan Password Anda kepada orang lain yang memaksa Anda menyebutkan Password Anda dengan ancaman kekerasan. Anda bisa memberitahukan Password Anda tersebut tanpa harus membuka “Hidden Volume”. Orang yang memaksa Anda tersebut hanya akan bisa melihat kode atau data rahasia Anda yang telah Anda palsukan, dan Ia kemungkinan besar tidak akan pernah mengira keberadaan “Hidden Volume” yang berisi kode atau data rahasia Anda yang sebenarnya.
Seperti pada PC, Software PengEnkripsi Data berlisensi Free – Open Source ini bisa diaplikasikan pada UFD Anda untuk pengamanan data.
Fitur yang ditawarkan “TrueCrypt“:
- Proteksi Data dengan Password, dalam hal ini Data di dalam UFD Anda,
- Algoritma Proteksi yang handal yang bila dioptimalkan bisa sangat mengecilkan kemungkinan untuk di-crack/dijebol,
- Terdapat Dua Opsi Proteksi Data — Encrypted Single File sebagai Protected Files Container dan Protected Virtual Drive pada Psychical Drive, dalam hal ini physical Drive UFD Anda, yang terproteksi melalui teknik mount/dismount virtual disk.
- Pada Pembuatan Virtual Drive terdapat Opsi pembuatan Hidden Volume sebagai Double Layer Protection.
Langkah Proteksi:
- Install “TrueCrypt” pada PC, Pastikan Ada ruang kososng (space) yang cukup bagi pembuatan Virtual Drive-nya,
- Setelah Instalasi selesai, Copykan file “TrueCrypt Format.exe”, “TrueCrypt.exe” dan “truecrypt.sys” ke dalam UFD Anda,
- Jalankan/Klik Ganda file “TrueCrypt Format.exe”,
- Pilih “Create Standard TrueCrypt Volume”, lalu Klik “Next”,
- Tentukan Nama File yang akan Anda gunakan sebagai Virtual Drive secara bebas (misal E:MyVolume), lalu Klik “Next”,
- Pilih Algoritma Enkripsinya, Defaultnya AES 256-Bit, tapi Anda bisa pilih sesuka Anda, lalu Klik “Next”,
- Anda tentukan berapa besar File yang akan Anda gunakan sebagai Virtual Drive (media penyimpanan virtual), lalu Klik “Next”,
- Setelah mengisikan Password untuk Virtual Drive baru Anda, Klik “Next”,
- Klik “Format” untuk mulai proses Pemformatan Virtual Drive Anda (Proses ini BUKAN Format UFD Anda),
- Setelah Proses Format selesai, Virtual Drive baru Anda telah selesai dibuat, lalu, terakhir Klik “Exit” untuk keluar.
- Untuk melihat Virtual Drive Anda, Klik Ganda/Eksekusi file “TrueCrypt.exe”
- Klik “Select File”, pilih nama File yang telah Anda buat sebagai Virtual Drive (misal E:MyVolume), lalu Klik “Mount”
- Masukkan Valid Password Anda untuk menjalankan proses mounting Virtual Drive Anda,
- Setelah Virtual Drive Anda yang telah menjadi sebuah “Logical Disk”terbuka, Copy File-File sembarang milik Anda yang akan Anda proteksi ke dalam File Virtual Drive Anda .
- Setelah Proses Copy selesai, Eject Virtual Drive Anda dengan mengklik tombol “Dismount” setelah Anda Klik Ganda icon TrueCrypt pada Taskbar.
Sebagai Catatan: Sayangnya, bila Anda menggunakan Single File untuk Anda jadikan sebagai Protected Files Container (sebagai Locker untuk mewadahi/tempat perlidungan data-data yang diproteksi), File tersebut bisa dengan mudah terhapus/dihapus dan tidak ada jaminan bebas serangan/infeksi Malware.
Download TrueCrypt Terbaru di SINI
TrueCrypt Official Website di http://www.truecrypt.org
Bila Anda ingin benar-benar mencegah virus masuk ke UFD Anda, saran saya Gunakan kombinasi Opsi 1 & 2 atau Opsi 1 & 3 atau cukup Opsi 3 saja.
Tapi Yang paling berhasil dalam pencegahan virus masuk ke UFD Anda adalah JANGAN PAKAI UFD ANDA ![]() (Yang ini JOKE).
(Yang ini JOKE).
Tips Tambahan:
Menurut pengalaman penulis bahwa file-file yang tidak terlindungi dan tidak terkompresi (uncompressed)-lah yang seringkali menjadi sasaran empuk penyerangan malware yang mungkin saja masih menjadi tren pola penyerangan virus hingga tulisan ini dibuat. Seringkali yang dijadikan sebagai target utama penyerangan/penginfeksian Virus adalah file-file pada yang berupa dokumen/database (doc/xls/db/pdf, dan lainnya) serta file-file yang berupa executable files (exe/bat/com/inf/dan lainnya) yang pada umumnya dalam kondisi tidak terlindungi dan tidak terkompresi (uncompressed). Oleh karena itu, ada baiknya bila membiasakan untuk mengemas file-file Anda dalam format kompresi (Zip/RAR/yang lainnya). Penulis seringkali mendapati sembarang file di dalam kompresi tersebut relatif ’sedikit lebih tahan serangan’ virus daripada file-file yang terbuka tak terindungi oleh container apapun. Walaupun secara teknik file yang terkompresi sekalipun sebenarnya tetap relatif mudah terinfeksi Virus juga, namun filosofinya “memakai jaket lebih bisa mencegah sakit masuk angin” ![]() . Yang jelas Ini hanya tren pola dan teknik penyerangan virus serta masalah teknik virus programming saja.
. Yang jelas Ini hanya tren pola dan teknik penyerangan virus serta masalah teknik virus programming saja.
Tips di atas hanyalah sebagian teknik pengamanan USB Removable Drives. Anda bisa mengaplikasikan teknik-teknik lain baik secara manual maupun dengan menggunakan updated third-party security programs yang informasi atau program instalasinya bisa Anda dapatkan dari media internet.
Informasi Pendukung:
Empat Trik Sederhana Mengamankan File dan Folder Dari Serangan Virus
Referensi Penggunaan Alt-Codes (UsefulShortcuts – PDF)
Semoga Bermanfaat
Salam